Snabbtips - Ändra bakgrundsfärger i Photoshop
Nu så blir det ett till Photoshop-tips och idag ska det handla om hur man ändrar olika bakgrundsfärger i programmet och varför vill man nu göra det, jo det kan ju vara så att det kan förenkla redigeringen om man ser bilden med en passande bakgrund, som t.e.x en väldigt mörk bild då är det ju lite mer praktiskt att ha en ljus bakgrund och tvärtom så nedan kan ni se stegen för att ändra detta.
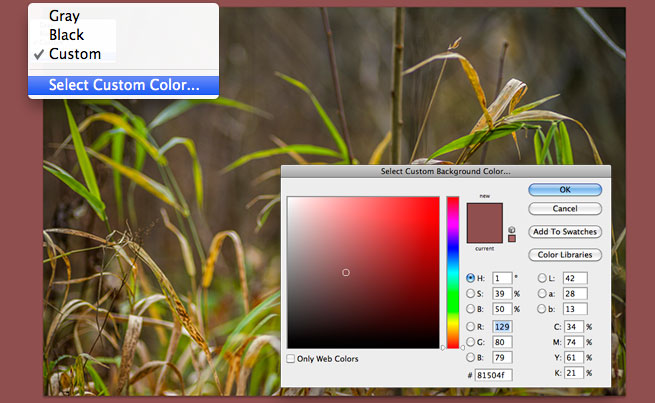

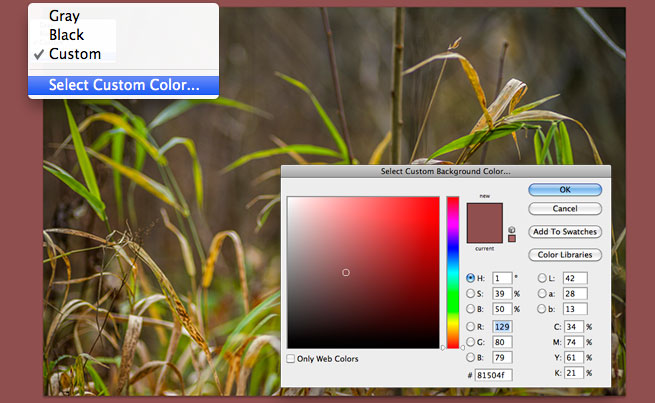
Hur man ändrar bakgrunden: När du öppnar Photoshop så är det ju ett stort enfärgat fält det enda man ser och sedan när man öppnar en bild så ligger det enfärgade fältet i bakgrunden.
För att ändra färgen så högerklickar man på den enfärgade ytan, "alltså inte på bilden utan det som är runt om" då får man upp en flik där det står alternativen Gray, Black och Custom, väljer man det sista så får man upp den vanliga färgrutan och man kan då välja vilken färg man vill ha som bakgrund.

Hur man ändrar bakgrunden i beskärningsverktyget: Då öppnar man först upp beskärningsverktyget och sedan så är det så simpelt att det är en flik längre upp där det står "Color" och när du klickar på den så får du upp färgalternativen.


De två första stegen var för främst för er som använder Photoshop CS5 eller en tidigare version, detta fungerar även för er som har skaffat det nya "CS6" men om man inte tycker om det nya så kan man även välja det klassiska utseendet och det klassiska beskärningsverktyget. För att komma till denna flik klickar man på Photoshop - Preferences - Interface.
Färgerna har jag föresten bara valt för att guiden skulle bli enklare att förstå, jag använder ju givetvis inte dessa konstiga färger när jag redigerar, utan det blir mest olika toner av svart, vitt och grått.